오버워치2에서 제가 쓰는 그래픽 설정을 알려드릴게요!
먼저 오버워치2를 켜주세요.
1. 설정(ESC) → 그래픽 → 그래픽
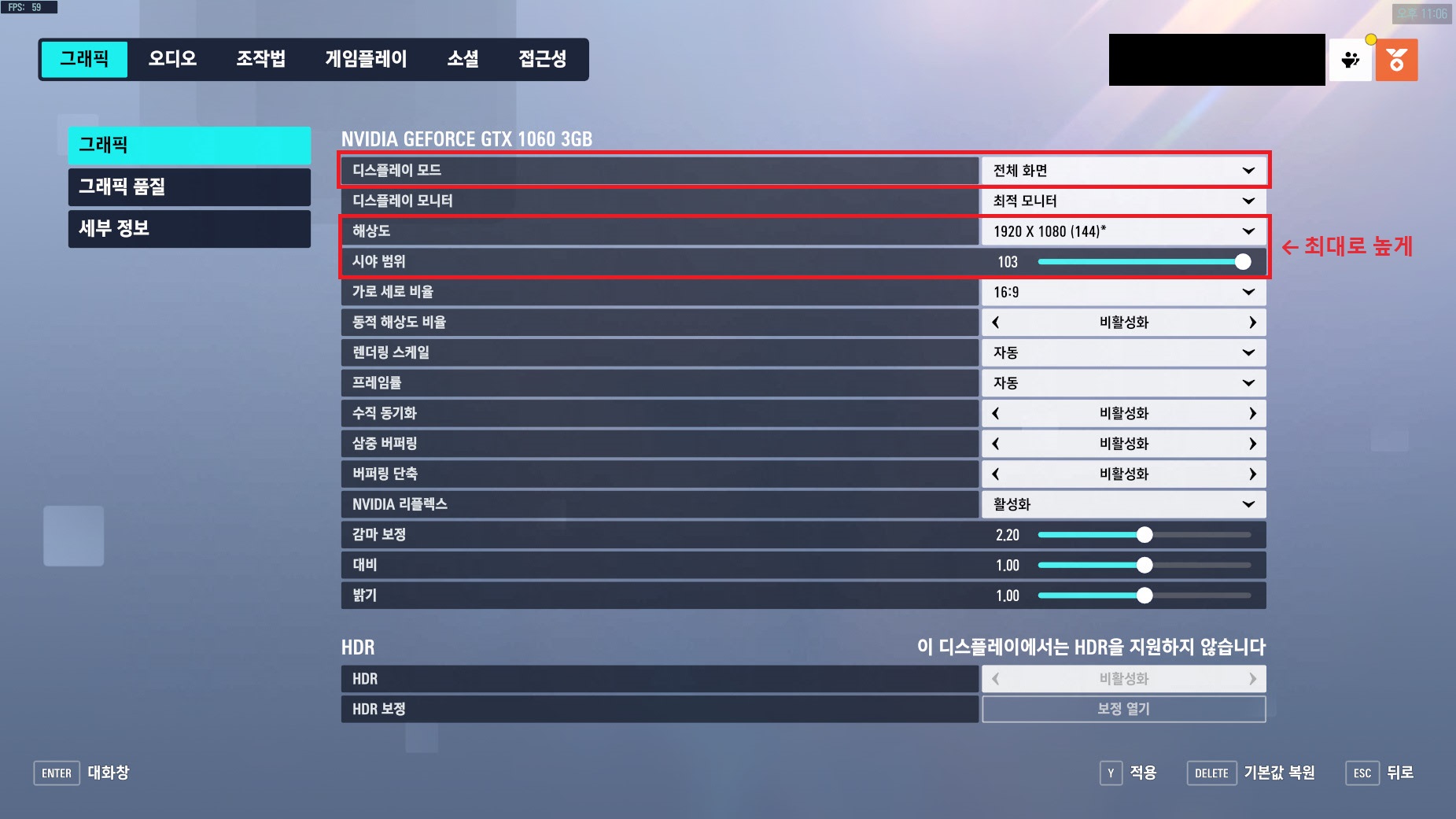
디스플레이 모드 : 전체화면으로 해야 렉이 적습니다.
해상도 : 본인 모니터에 맞는 비율로 하면 되지만, 괄호() 안의 숫자가 제일 커야 합니다. 저는 144가 최대입니다.
시야 범위 : 제일 높게 변경해주세요. 넓게 보입니다.
2. 설정(ESC) → 그래픽 → 그래픽 품질
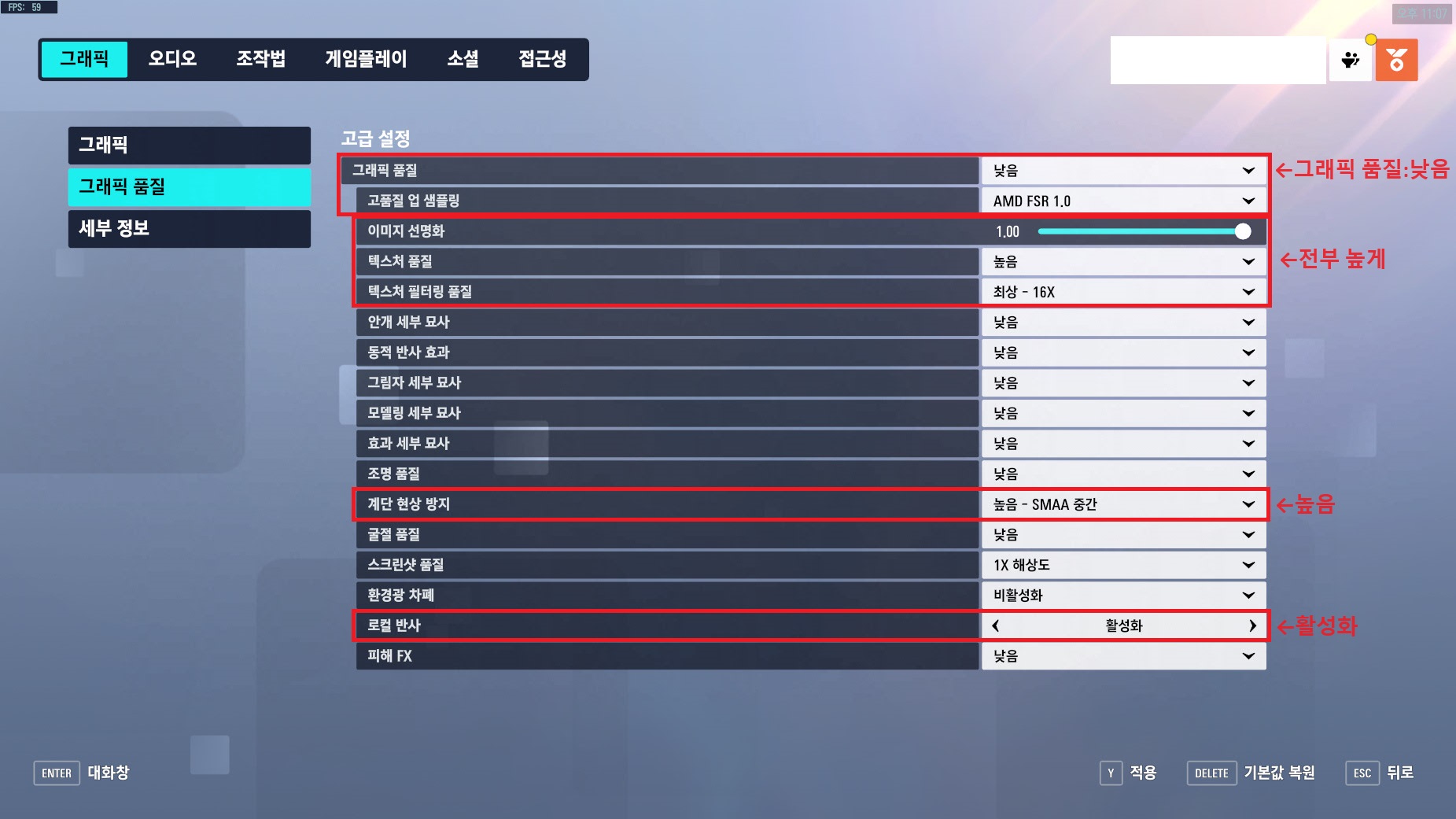
그래픽 품질 : 먼저 '낮음'으로 바꿔주세요. (프로게이머 류제홍님도 항상 강조하시는 부분이에요.)
고품질 업 샘플링 : AMD FSR 1.0 그대로 둡니다.
이미지 선명화, 텍스처 품질, 텍스처 필터링 품질, 계단 현상 방지 : 최대로 높게 바꾸세요.
(캐릭터 윤곽선을 선명하게 보이게 해줌)
로컬 반사 : 활성화합니다. (만약 비활성화하면 그림자가 깨져보입니다.)
표시하지 않은 나머지 부분들은 전부 다 '낮음'으로 바꾸시면 됩니다.
※ 굳이 설정을 낮음으로 하는 이유
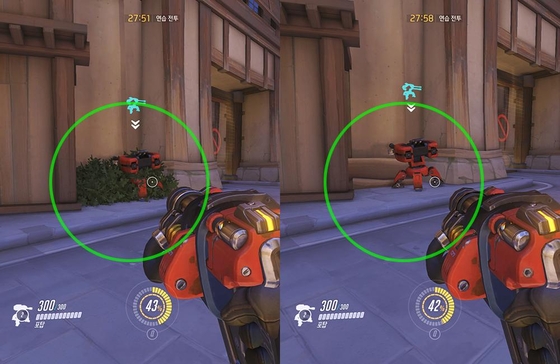
위 사진처럼 그래픽 설정을 낮추면 수풀이 아예 안 보입니다.
저런 수풀에 트레이서가 앉아서 숨어있으면 볼 수 있도록 낮음으로 설정하는게 유리하겠죠?
3. 설정(ESC) → 그래픽 → 세부 정보
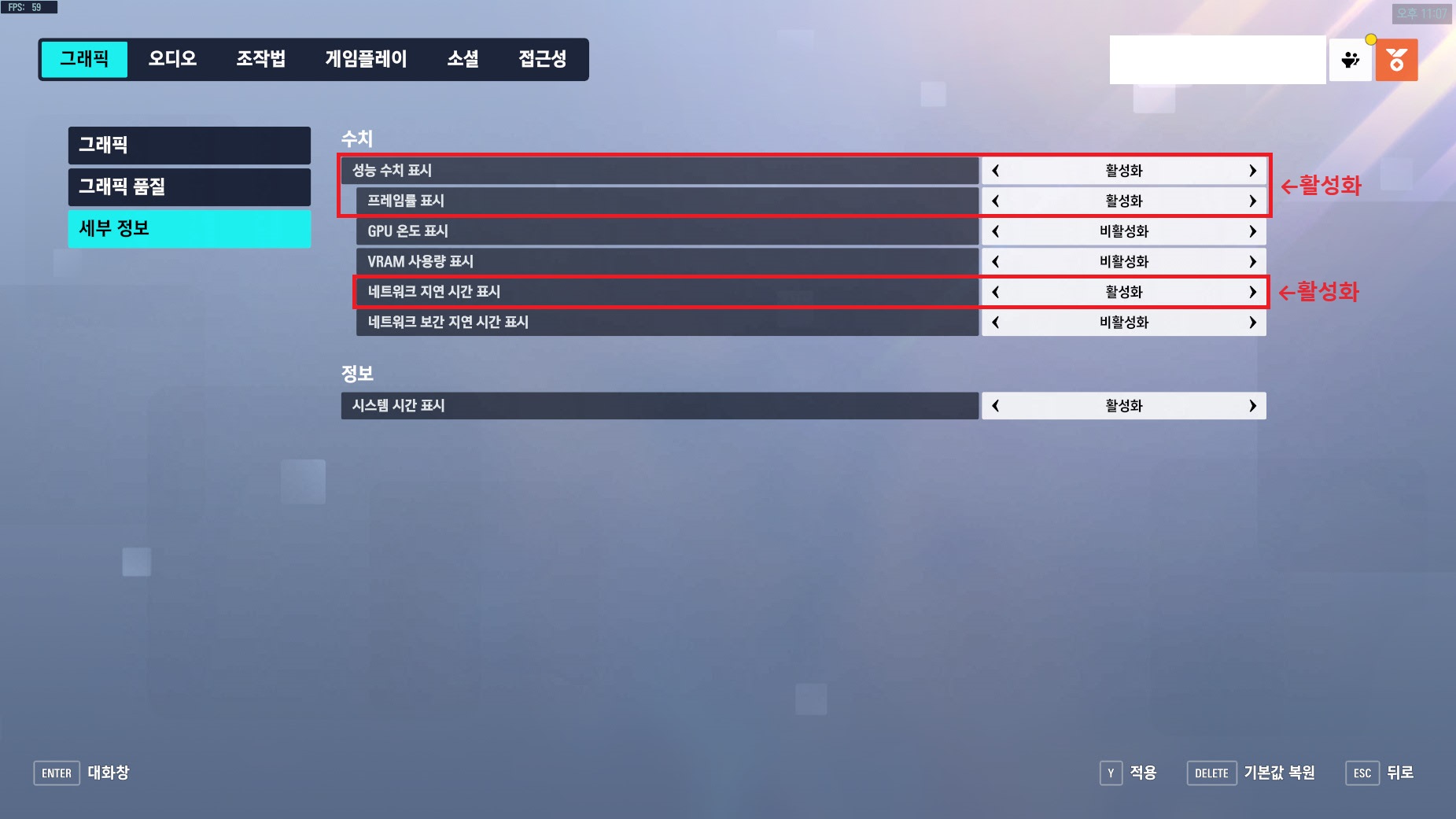
성능 수치 표시, 프레임률 표시, 네트워크 지연 시간 표시를 활성화하세요.
화면 맨 왼쪽 위에 숫자로 핑과 지연시간이 표시됩니다.
그러면 딜레이 시간을 나름 계산해서 샷을 쏠 수 있게 됩니다.
참고로 밑의 시스템 시간 표시는 활성화하면 화면 오른쪽 위에 시간을 표시해 줍니다. ㅋㅋ
필수는 아니지만 저는 시간 볼 때 유용해서 쓰고 있습니다.
모든 설정을 끝마치고 적용하셨으면 게임을 재시작 해주세요.
4. 설정을 적용한 게임 화면입니다.
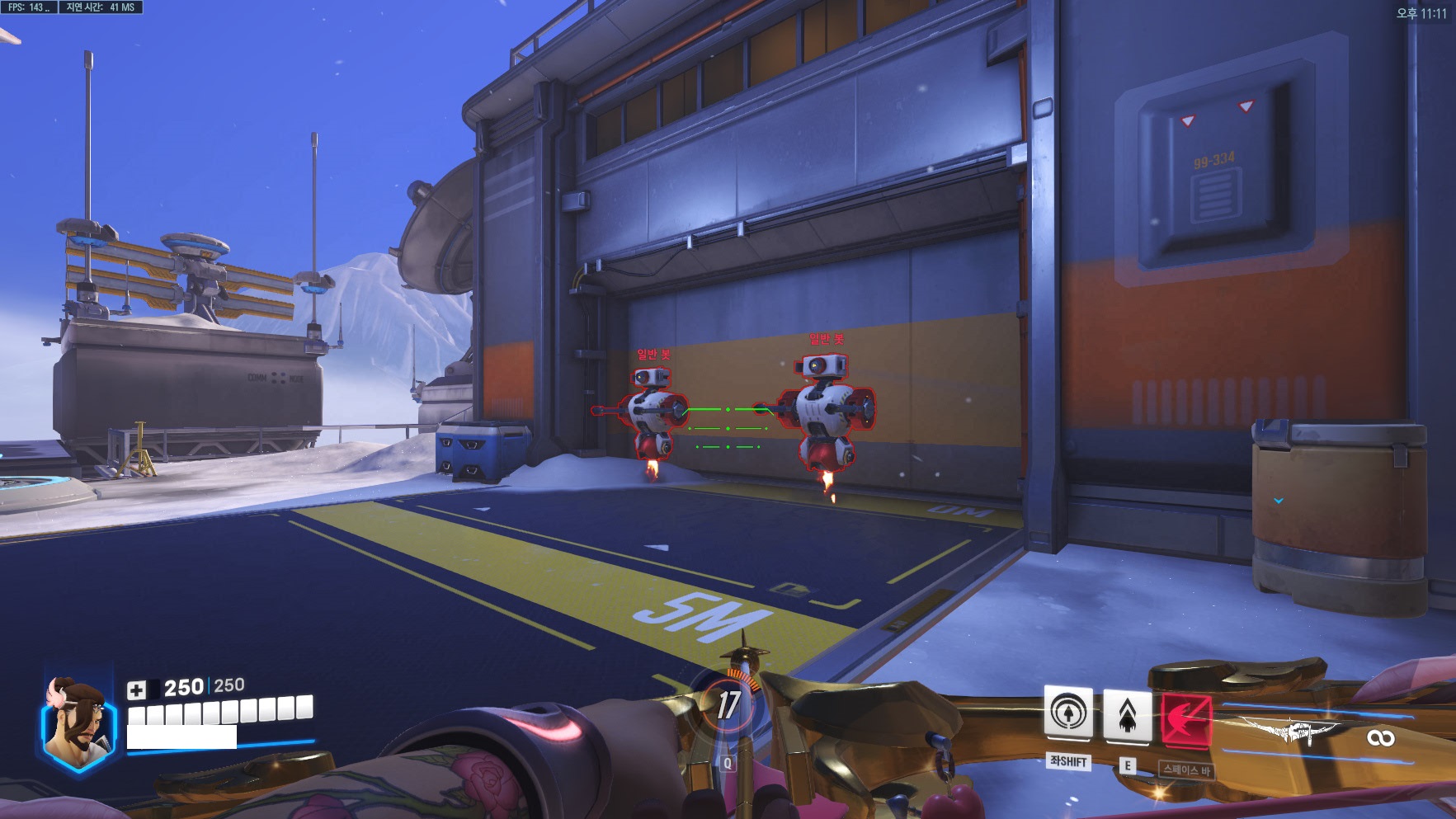
설정을 변경하면 적 테두리가 더 선명해보입니다.
(은근슬쩍 한조 스킨 자랑 ㅋ)
설정 바꾸시면 보기에도 편해서 게임이 편해질 거예요.
저도 이렇게 최적화된 설정으로 바꾸고 그랜드마스터 티어를 찍었습니다.
참고로 류제홍님 피드백 유튜브를 보면 티어 상승에 더 도움이 됩니다.
원래는 네이버 블로그에 글을 올렸었는데, 검색 유입이 적어서 티스토리 블로그에도 올려봅니다 ㅎ.ㅎ
그럼 즐거운 오버워치2 하세요.